ヤフオクを利用してみよう② アプリのインストール~入札・落札
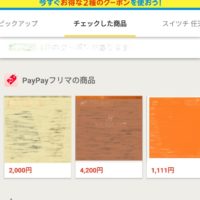
前回はヤフオクの仕組みについて説明しました。
今回はヤフオクアプリをインストールして
実際に使い始める過程を説明します。
ヤフオクアプリをスマホにインストールしよう
スマホユーザーなら
アプリのインストールは楽勝ですよね?
とりあえずヤフオクを検索し
アプリをインストールしてみましょう。
インストールして起動したら
画面下に出てくるその他をタップ。
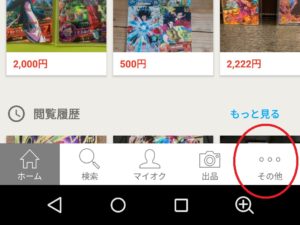
次にはじめてガイドをタップ。
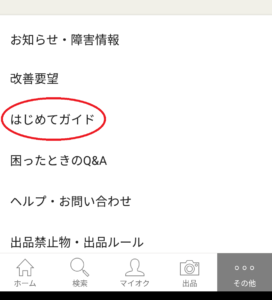
次に
- 買い方の流れ
- 売り方の流れ
- 詳しい使い方
をそれぞれタップして
内容をチェックしましょう。
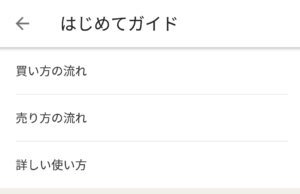
これで流れや利用料は把握できるようになります。
出品を始めるときは
出品禁止物・出品ルールの確認を
必ずしっかり読みましょう。
入札、落札を経験してみよう
では早速サイト内を色々見てみましょう。
はじめてガイドの詳しい使い方に書かれている
買い方に沿って商品を探してみましょう。
ちなみに
私の検索方法はいつもキーワード入力です。
カテゴリ検索をすれば
時短で見つかるかもしれませんが
私がヤフオクに出品をする際
カテゴリ登録って結構迷うんですよ。
例えば
アニメキャラのマスコットを出品するとき。
商品タイトルにアニメタイトルと
キャラクター名を入れると・・・
自動で対象カテゴリが表示されます。
ただそのカテゴリが複数出てくるんですよね。
ガシャポンで出てくるマスコット。
これは果たしてフィギュアなのか?
それともキャラクターグッズなのか?
みたいな。
カテゴリ登録は1つなので
私の場合は少しでも対象範囲が広い方を選択します。
本当に限定された用途のものなら話は別ですが。
気になる商品が出てきたら
チェックしやすいように
ウォッチリストに登録しましょう。
では
本当に欲しいと思う商品であれば入札をしましょう。
入札の前にチェックしたいことの5項目を
確かめてから入札しましょうね。
私も欲しい商品が見つかったので入札しました。

値下げ交渉は
設定されていないのでやっていません。
というか・・・
スタート価格が¥1600で即決価格が¥1800。
その間を取って私の入札価格は¥1700ですから。
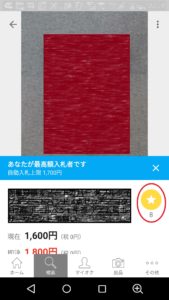
赤丸で囲ってあるのが
この商品をウォッチリストに入れている人数です。
今は私しか入札していないので
私が最高入札者と表示されています。
このページの下に行くと
このような表記になります。

トンカチマークの横に1件と入っているのが
私の入札です。
そしてこの数字をタップすると
入札者の情報が表示されます。
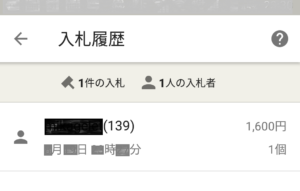
ちなみに
いくらで入札しているかは表示されません。
この商品に他の人が入札となったら
競るというより即決で決まるでしょう。
スタート価格と即決価格の差があるときは
他の入札者がいた場合に
高値更新ということが起こります。
入札後
マイオクから入札中をタップすると・・・
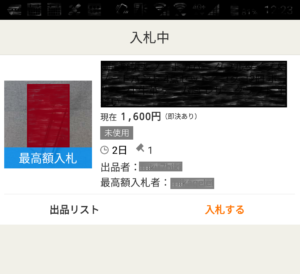
このように表示されます。
マイオクで確認する以外にも
ヤフオクでの動きは全て
登録したメールアドレスに連絡が入ります。
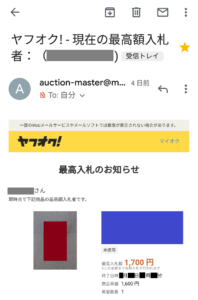
そして2日後に落札できました。
落札が決定すると
新着情報とメールが届きます。

いやー、嬉しかったです(*^-^*)
出品者と取引をはじめます
落札が決定したら
落札者から取引連絡を開始します。
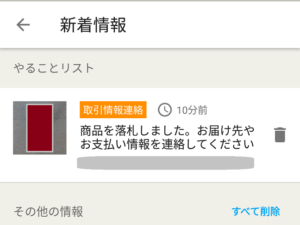
この通知をタップすると取引画面に移動します。
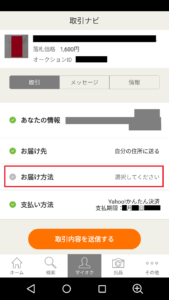
登録済みの情報などはそのまま入力されています。
私が落札した商品は
配送方法が選択できるようになっているため、
赤枠部分をタップして配送方法を決めます。
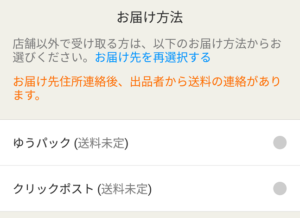
選択したら取引内容を送信するだけです。
マイオクから落札分をチェックすると、
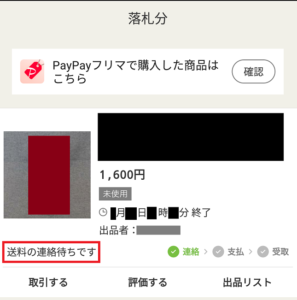
出品者からの連絡待ちに変わります。
この画面をタップすると商品ページに移動します。
オークション終了になったので、
”落札しました”という文言に変わっています。
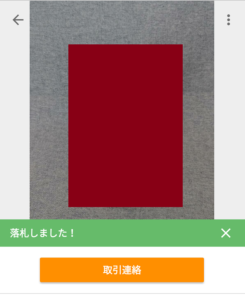
あとは出品者からの連絡を待って
支払いを完了させます。
出品者から送料の通知があると、
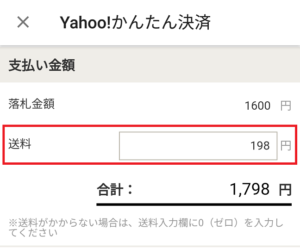
送料が表示された状態になるので
ここから支払い手続きに入ります。
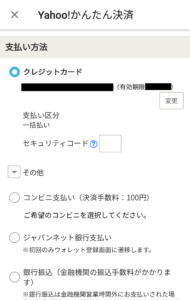
登録していカードがあるなら
そのカードが表示されます。
Yahoo!ウォレットを登録していなければ
その他を選択します。
支払い手続きが完了すると
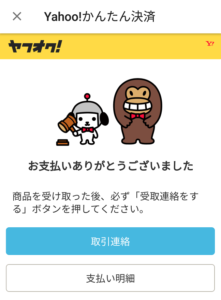
このような画像に変わり
出品者にも自分にも手続き完了の
通知が届きます。
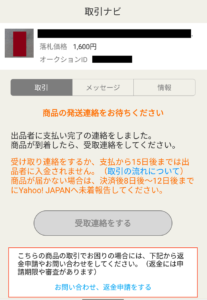
出品者が落札者に対して伝えておくこと、
落札者が出品者に伝えておきたいことが
特にない場合は通知のみで取引が終了します。
今回私が落札した商品の出品者様は
評価がとても良く、丁寧な方のようです。
発送予定などをメッセージで連絡して下さいました。
せっかくなので
取引ナビにメッセージを入れるとどんな感じになるか
画像を挙げます。
それがこれ↓

相手のメッセージはグレーで表示され
自分の投稿したメッセージは黄色で表示されます。
※既読とは表示されません。
その後
出品者が発送通知を送信すると・・・
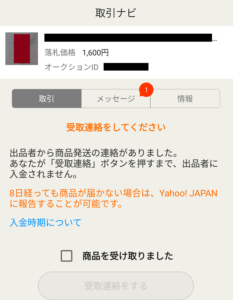
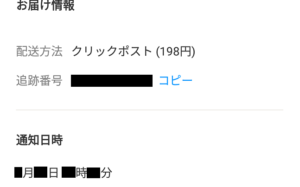
取引ナビでは
このように表示されます。
そして2日後、手元に商品が到着しました。

中身をちゃんと確認して
取引ナビから受け取り連絡をします。
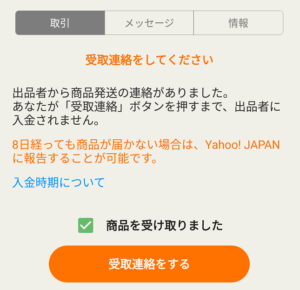
チェックを入れるとボタンが押せるようになるので
そのままボタンをタップします。
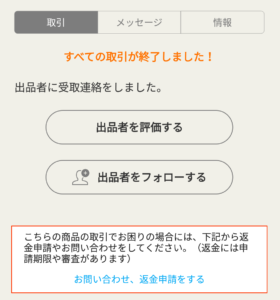
これで取引は終了です。
マイページから落札分を見てみると・・・
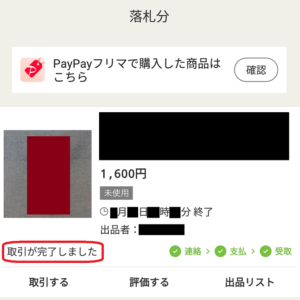
このように表示されます。
というわけで
評価をしなくても取引は
ここで終了となります。
評価は出品者からつけることは
ほとんどありません。
そのため
落札者である私から出品者への評価を付けます。
取引ナビまたは落札分のところにある
評価をするというところをタップすると
下記のような画面になります。
赤枠内の右側にプルダウンボタンがあります。
ここから評価を選択しますが
私はこのままです。
下の黒い塗りつぶし部分は評価内容です。
何も思い浮かばなければ
定型文のままでもOKです。
ただし、個人情報は絶対に入力しないでください。
(注意書きも入っていますが)
匿名配送だとお互いに名前を知ることはありませんが
そうじゃなければ差出人の名前は知ることとなります。
取引ナビは当事者同士しか読みませんから
問題ありませんが、
評価の文面は投稿した時点で第三者の目に触れます。
いくら丁寧な梱包で感激したとしても
商品の状態がとっても綺麗で嬉しかったとしても
「●●さん、どうもありがとうございました!」
なんて名前をうっかり入れたとか無いようにしてくださいね。
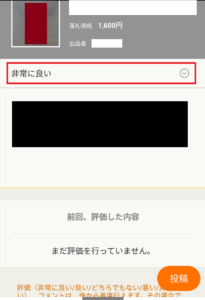
最後に右下の投稿ボタンをタップすれば
出品者に評価が付きます。
このあと私も出品者から評価をいただきました。
メールやマイページの新着情報からも
相手から評価がついたお知らせが届きます。
これで完全に取引終了となります。
1つずつ段階ごとに説明をしてきましたが
ヤフオクの取引画面さえ見れば
次に何をするべきなのかはわかるので
迷うことはないでしょう。
あなたも早速やってみましょう!
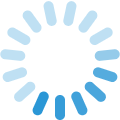

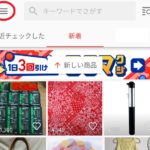
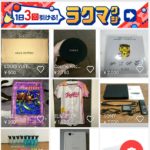
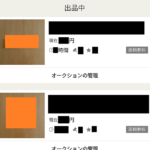

 40代のダブルワーカー・りあんです。2020年に雇止めに遭って一度は在宅ワーカーとして生きる決心をしたものの、収入源を一本化するのも不安で現在は会社勤めと並行しつつネットビジネスをしています。同時期に退職した友人達が就活に悪戦苦闘していることを知り、このブログを立ち上げました。
40代のダブルワーカー・りあんです。2020年に雇止めに遭って一度は在宅ワーカーとして生きる決心をしたものの、収入源を一本化するのも不安で現在は会社勤めと並行しつつネットビジネスをしています。同時期に退職した友人達が就活に悪戦苦闘していることを知り、このブログを立ち上げました。

