ブログ記事作成をもっと手早く気軽にするために

記事にするネタはそれほど悩まないけど
打ち込み作業が時間かかって面倒・・・。
そう考える人も実は結構いるんですよね。
私もその一人。
PC入力はバーッっとできるんだけど
これがスマホからってなると
私は入力速度が遅いので
考えるだけで億劫に ( ̄~ ̄;)
なのでそんな私みたいな人のために
今回は音声入力について解説します。
Googleドキュメントを使う
Googleドキュメントとは
会社で使う文書作成ソフトのWordに似た
無料で使える文書作成アプリです。
ブログ記事を書くとき、
時間短縮のために初めから
ワードプレスに直接打ち込む人も多いですが
保存しないうちに何かのきっかけで
突然記事が消えてしまったら悲しいですよね?
一応自動保存機能はありますが
それでも何となく心配。
そこでおすすめなのが
Googleドキュメントを下書きに使う方法です。
※方法ってほどじゃないんですが。
スマホ画面で見た場合
Googleドキュメントをスマホで開くと
下記のようになります。
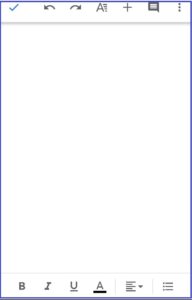
背景が白いので分かりにくいですが
上下にツールバーが表示されるだけ。
上のツールバーのすぐ下をタップすれば
文字入力可能状態になって
キーボードが表示されます。
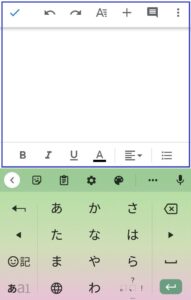
キーボードの表示形態は
スマホによって違うこともありますが
このGoogleドキュメントは
音声入力も使うことができます。
私は音声検索すらも
ほとんどやったことが無かったので
使ってみて驚いたんですよねー。
割と正しい漢字に変換してくれるんですよ。
だからこの音声入力を使うようになって
入力作業が時短に。
記事にしたいことを
このドキュメントに話しかけて保存して
後からまとめて編集作業をしてます。
一から全部手入力するよりも
はるかに早いから
打ち込みに一生懸命になってるうちに
文章がわけわからなくなることがないです。
記事作成の効率化って
こういう機能をいかに使うかって感じで
別に難しい裏技とかじゃないんです。
機能操作も難しいものじゃないので
あれこれ触ってみましょう。
このドキュメントが使えるようになれば
Wordの最低限の機能は
使えるようになります。
使いやすいものを選べば良いんだけど
音声入力は何もGoogleドキュメントに
限ったことではなくて
クラウドサービスのエバーノートや
スマホのメモアプリでも機能するので
好きなもの、使いやすいものを
使えば良いんですよ。
大事なのはすぐ記事に転用できるように
文章化しておくことですから。
だったら何でGoogleドキュメントを
勧めるの?っていう理由は単純で
収益化目的でブログを運営するなら
間違いなくGoogleアカウントを
取得するからです。
Googleアカウントさえあれば
Googleの様々な便利機能が
無料で使えるんですから
だったらこれを活用した方が良いでしょ?
これから覚えていくことも多いですからね。
不必要にいろんなサービスを使わず
作業環境はシンプルにしといた方が
後々悩みません。
ただしここで注意点が1つ。
入力に使うアプリによっては
ワードプレスにコピペした際、
改行が反映しなくなったりします。
最後に全部修正するって割り切ってるなら
何を選んでも良いと思いますが
私はそれが面倒なので
メモアプリやエバーノートを
下書きに使うことはないですね。
簡単に具体例を出してみます。
↓Googleドキュメントからのコピペ
---------------------------------------
毎日の作業、お疲れ様です!
今日は仕事が休みだったので
午前中からずっと
各ブログの記事メンテナンスをしています。
書き続けているうちに
記事作成スピードが上がってきて
数か月経った現在は
アクセス数も徐々に増えてきています。
---------------------------------------------
エバーノートからのコピペ↓
----------------------------------------------
エバーノートの分は
ドキュメントと同じように打ってますが
行間スペースが反映されてません。
ただね・・・
ワードプレスに貼った時点では
反映してるように見えるんです。
プレビューを確認してみると
行間スペースが詰まってるって
わかるんですよ。
これがね、
メモアプリとかでも起きます。
今回は行間スペース無しになりましたが
アプリによっては
一行ごとに全て行間スペースが入ったり。
ちなみに
Googleドキュメントに打った文章を
エバーノートにコピペして
そのエバーノートのコピペを
さらにワードプレスにコピペすると・・・
行間スペースは反映されます。
っていうかそんなことするくらいなら
初めからドキュメントだけ使えば?
ってなるでしょ(笑)
だからGoogleドキュメントを勧めました。
Googleドキュメントってどこにある?
ここからはドキュメントどころか
グーグルドライブを使ったことがない人に向けて
Googleドキュメントの見つけ方を説明します。
まず「グーグル」を検索します。
アプリがスマホに入ってても
検索してください。
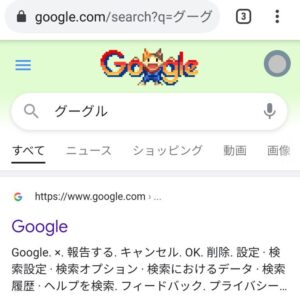
出てきた結果をそのままタップ。
アカウントマークが右上に出てきますが
その隣にある点の■をタップします。
※赤丸部分
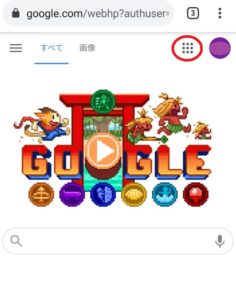
ここに来る前にアカウントは
取得しててくださいね。
(アイフォンユーザーの場合)
点の■をタップすると
こんな感じに表示されます。
↓
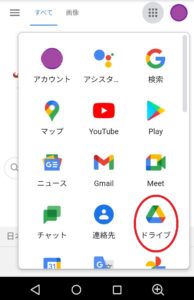
△マークで表示されている
ドライブをタップします。
すると以下のようになります。

右下に+マークが出てるので
そのマークをタップします。
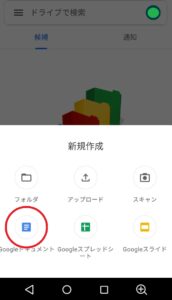
ここで新規にフォルダやシートを
作成できるようになります。
毎回こんなアクセスの仕方は
めんどくさいので
使い始めたらドキュメントアプリを
スマホに入れましょうね。
こういう効率化できる無料ツールを
どんどん試しつつ
記事を増やしていきましょう♪
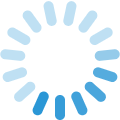


 40代のダブルワーカー・りあんです。2020年に雇止めに遭って一度は在宅ワーカーとして生きる決心をしたものの、収入源を一本化するのも不安で現在は会社勤めと並行しつつネットビジネスをしています。同時期に退職した友人達が就活に悪戦苦闘していることを知り、このブログを立ち上げました。
40代のダブルワーカー・りあんです。2020年に雇止めに遭って一度は在宅ワーカーとして生きる決心をしたものの、収入源を一本化するのも不安で現在は会社勤めと並行しつつネットビジネスをしています。同時期に退職した友人達が就活に悪戦苦闘していることを知り、このブログを立ち上げました。

